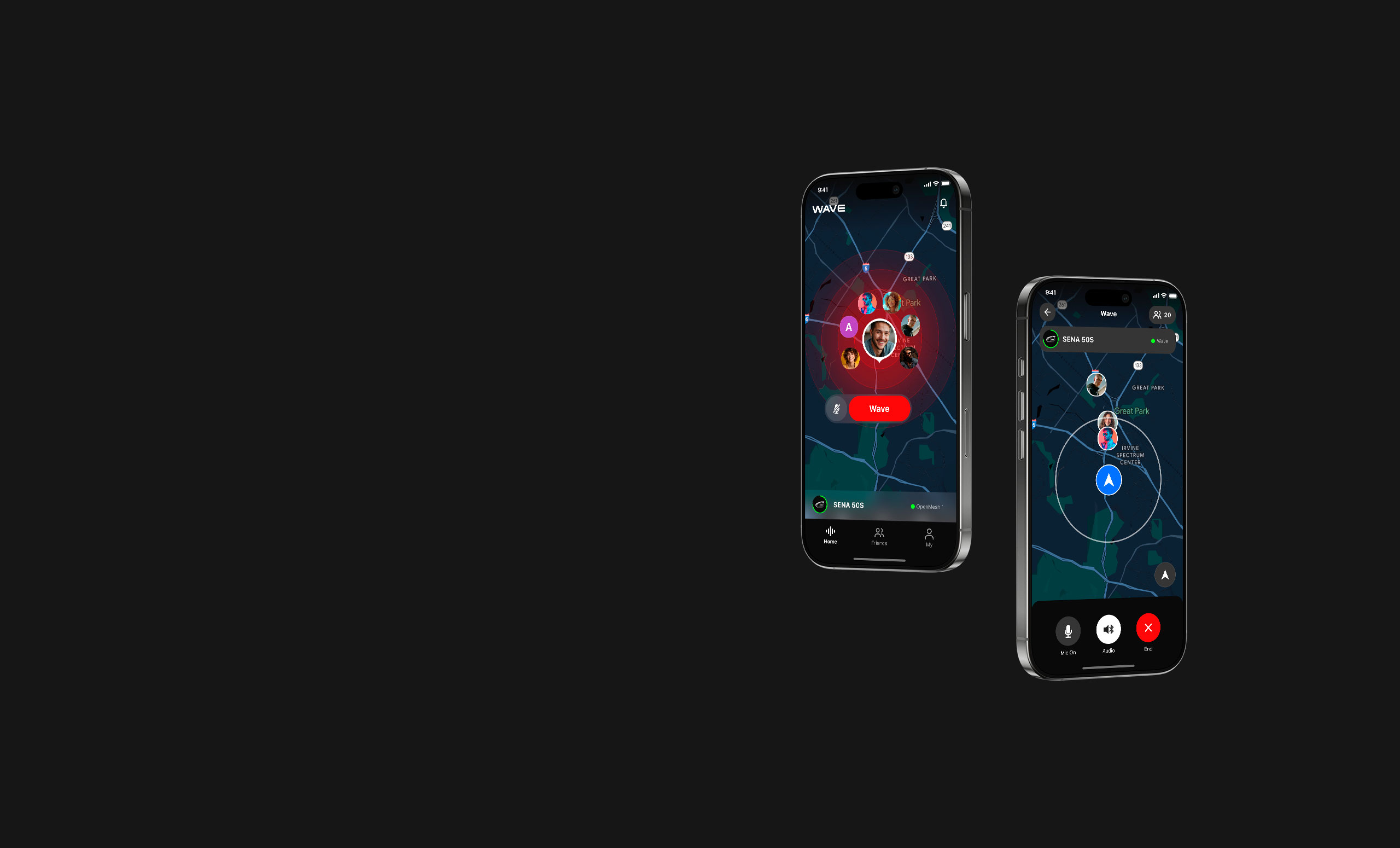TEAM COMMUNICATION SOLUTIONS AND INNOVATIONS
Sena communication devices help you stay connected and in control for Motorcycling, Cycling, Outdoor, Marine and beyond. Whoever you are, there's a Sena for you.
-
Motorcycling
From Mesh & Bluetooth integrated helmets, headsets, and cameras to remote controls, adapters and accessories - we've got you covered.
-
Cycling
Adapting our proven Bluetooth Intercom and Mesh Intercom technology to all aspects of cycling, for you to #RideConnected!
-
Outdoor
Keep in touch while hiking, climbing, skydiving, or doing whatever gets you outside. Sena enhances the lives of speed demons and action-seekers everywhere.
-
Marine
Sena keeps everyone on the same wavelength by making sailing safer and more communicative.
THE SENA DIFFERENCE
-
2nd Generation Harman Kardon
Sena’s latest products immerse you in richer and crystal-clear sound with AI-based noise cancellation, delivering an unmatched riding experience even at high speeds and in strong winds.
-
Mesh & Bluetooth Intercom™
Sena’s latest Mesh 3.0 technology provides stronger connectivity and clearer sound with extended talk time, enhancing intercom performance even in challenging environments.
-
Safety Plus Innovation
Sena's innovations are seamlessly integrated into intuitive designs, presenting various convenient features to keep the riders focused on the road.
MEET OUR LATEST INNOVATIONS
-
Motorcycling
60SMotorcycling
Meet the next level of motorcycle communication with the all-new Sena 60S. Powered by Mesh 3.0, it ensures a more robust connection and superior sound quality for seamless motorcycle communication.
-
Cycling
BiKom 20Cycling
The Bikom 20 redefines cycling communication as the world’s most compact and lightweight communicator, designed specifically to meet the rigorous demands of performance cyclists.
-
Marine
NAUTITALK CREWMarine
Discover the ultimate lightweight and compact Mesh Intercom communicator, purpose-built for marine environments.
-
Outdoor
TALKIEOutdoor
Experience outdoor group activities like never before with TALKIE - the ultimate hands-free wireless communicator.
-
People with Sena
-
Collaborations
-
the Sena Connect app
GET CONNECTED!
GET CONNECTED!
DISCOVER APPS
BY SENAConnect the apps to your devices and experience
Sena’s innovative communication solutions.